Help Center
1. Click on Orders on the side left menu
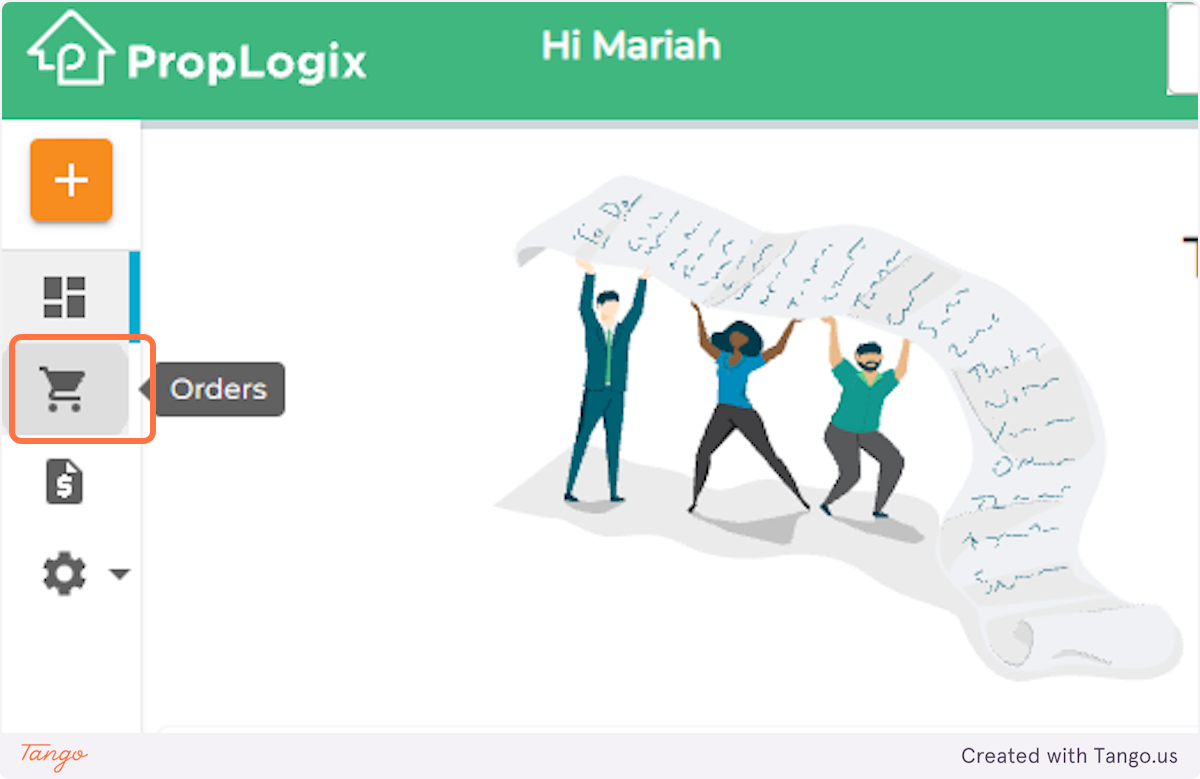
2. Click on the dropdown for the order you would like to update
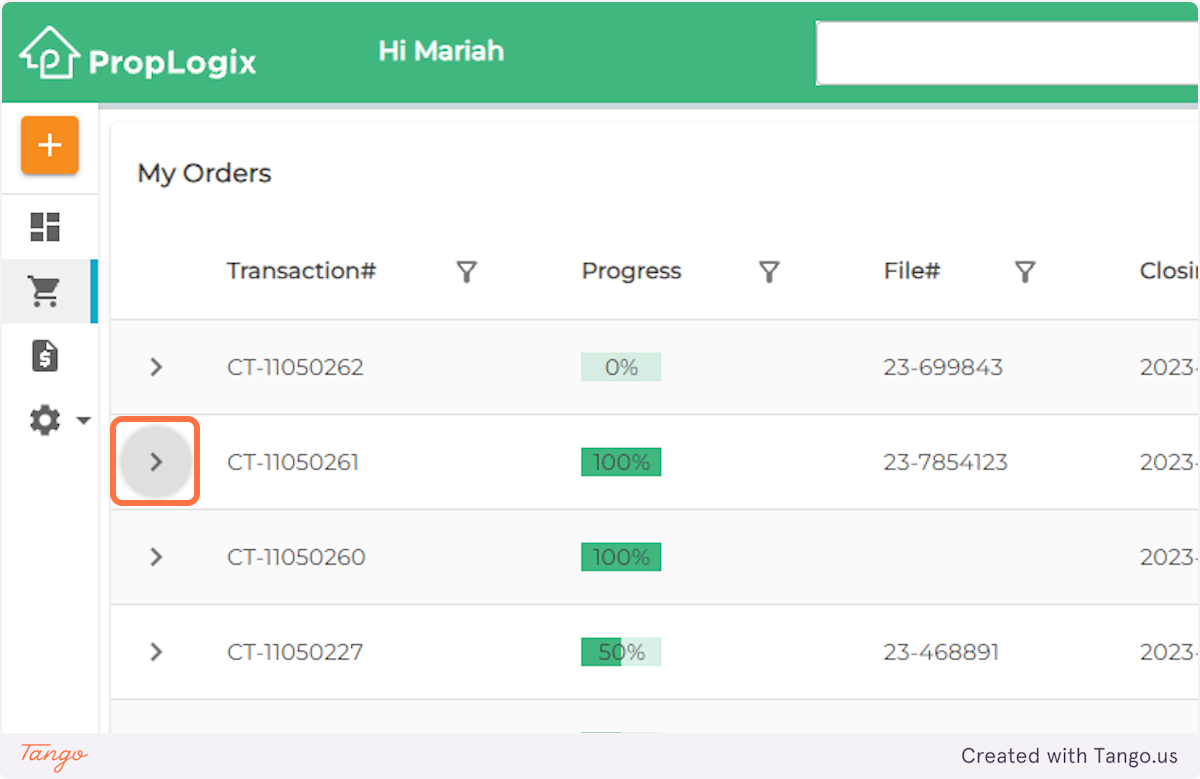
3. Click on the three dots to the far right of the order
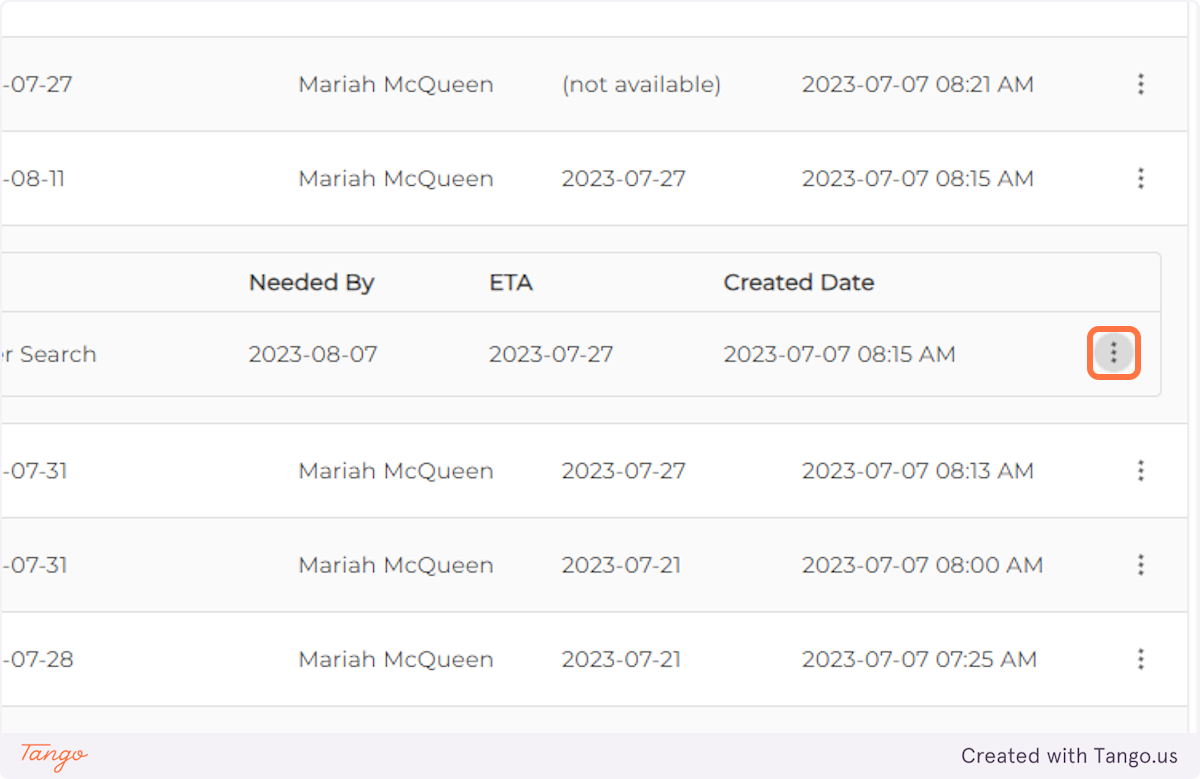
4. Click on Update
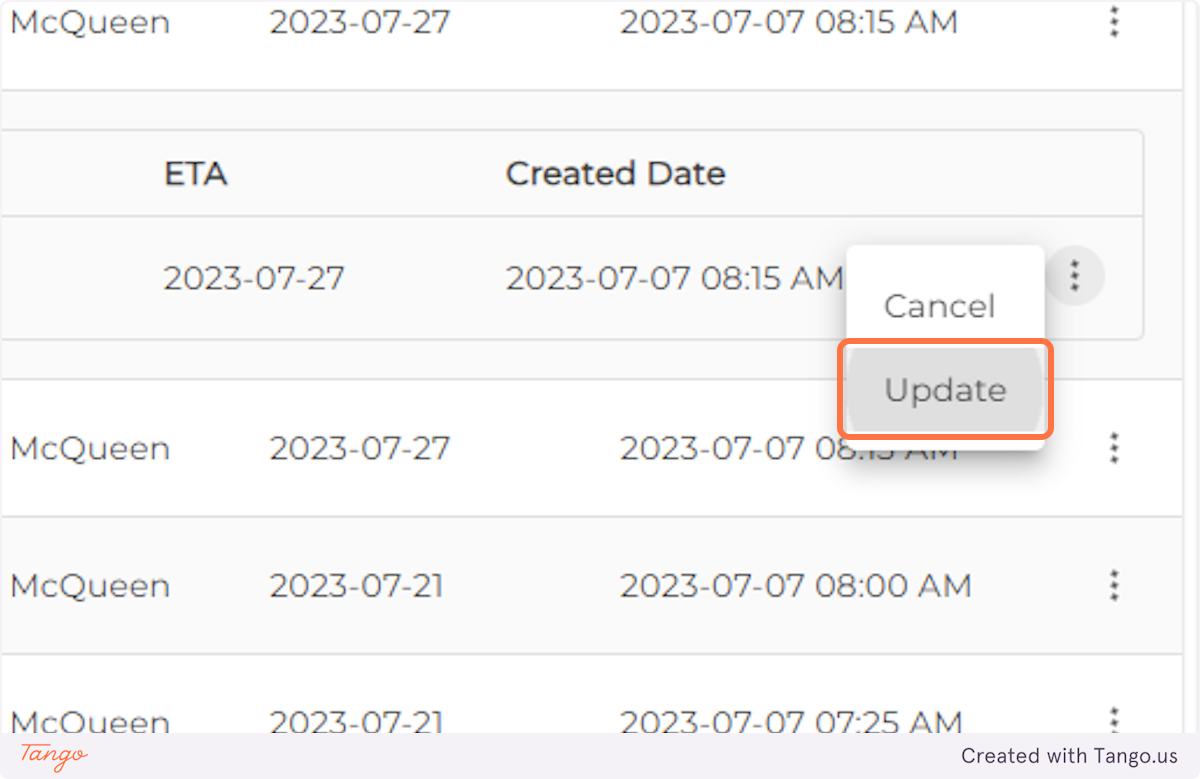
5. Confirm the closing date then click Submit
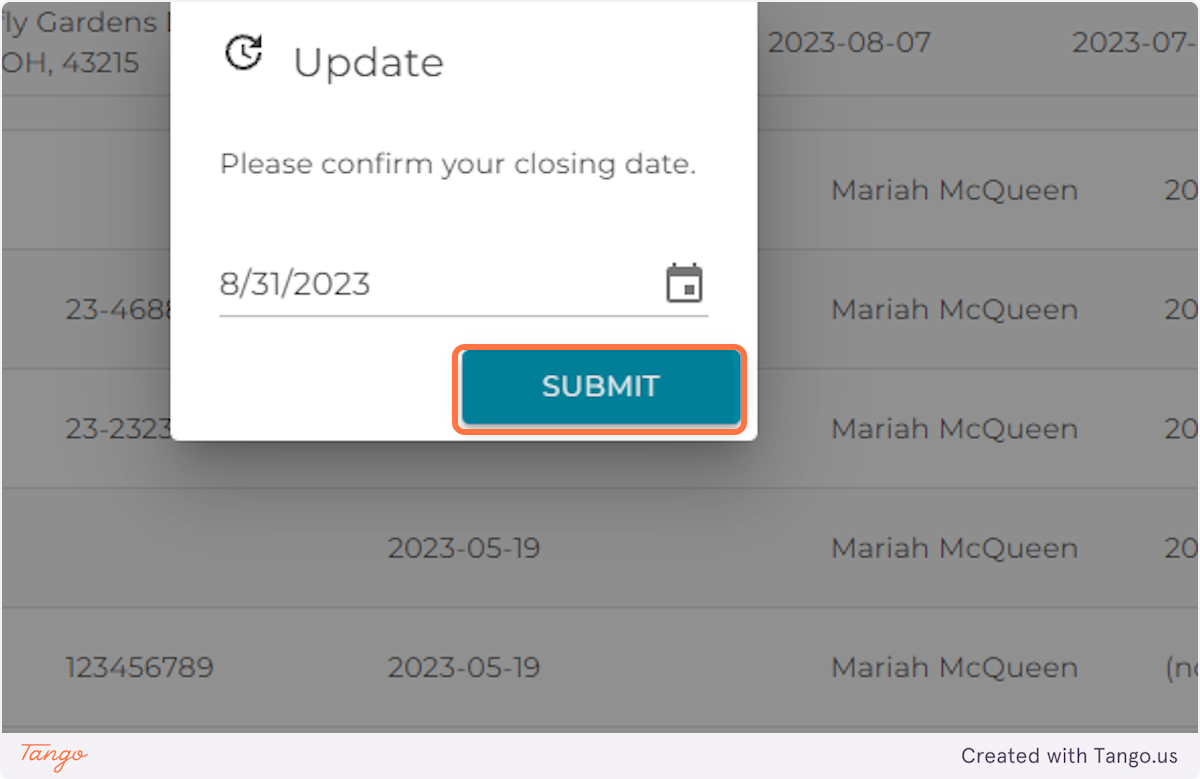
6. You should see the green notification at the bottom of your screen, “Your order has been updated successfully!”
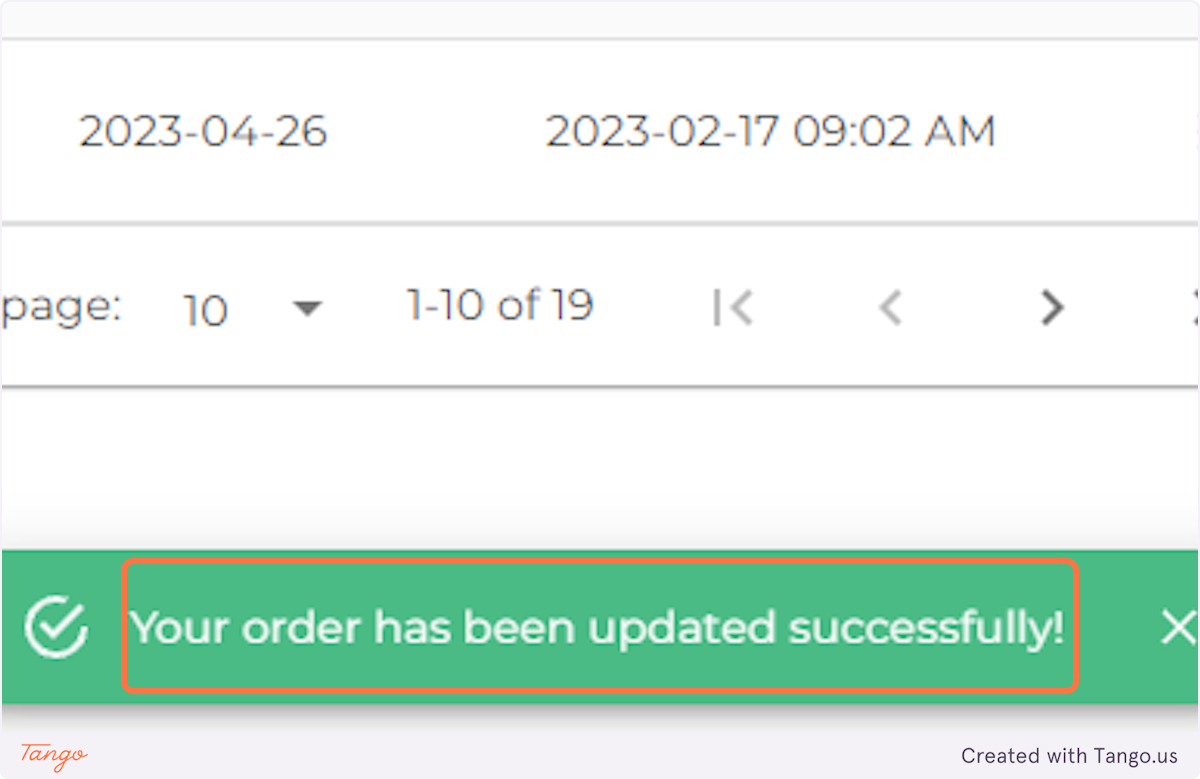
7. To confirm your update order has been created, click on the Dashboard icon
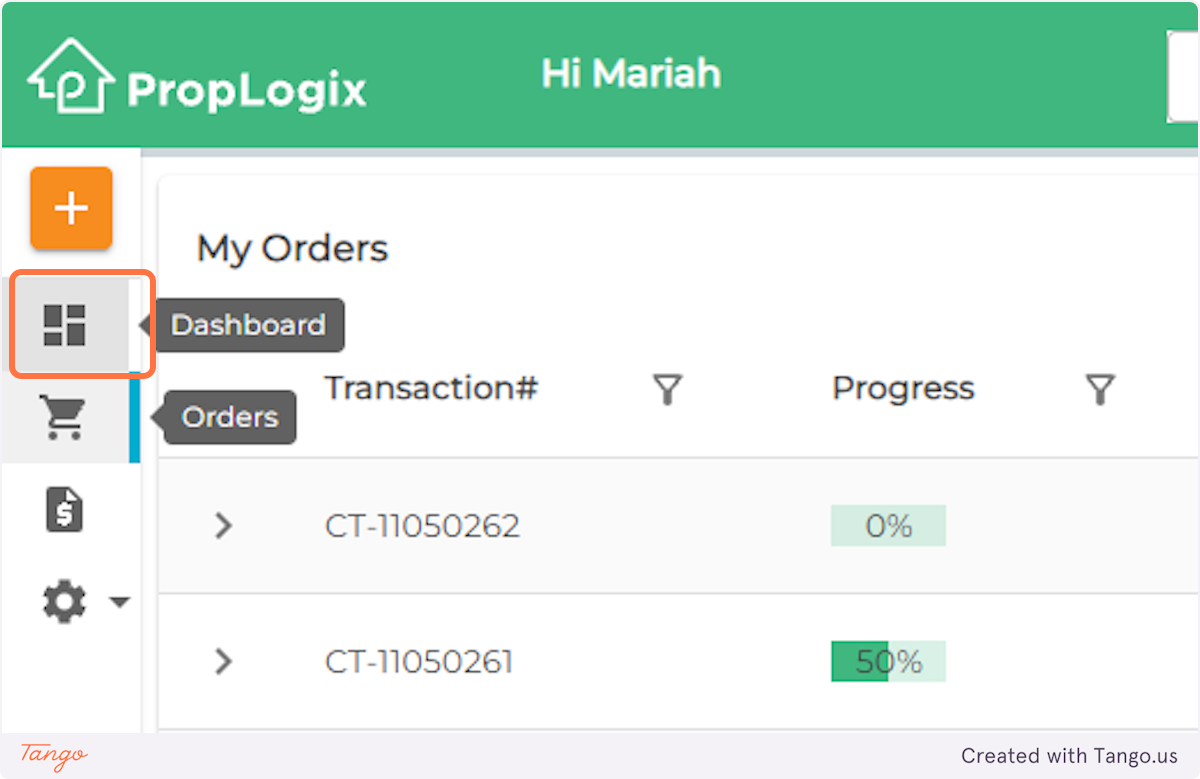
8. You will see your new order at the top
All update orders have the original order number followed by a dash (-). If this is the first update, it will end in (-1). If this is the second update, it will end in (-2), and so on.
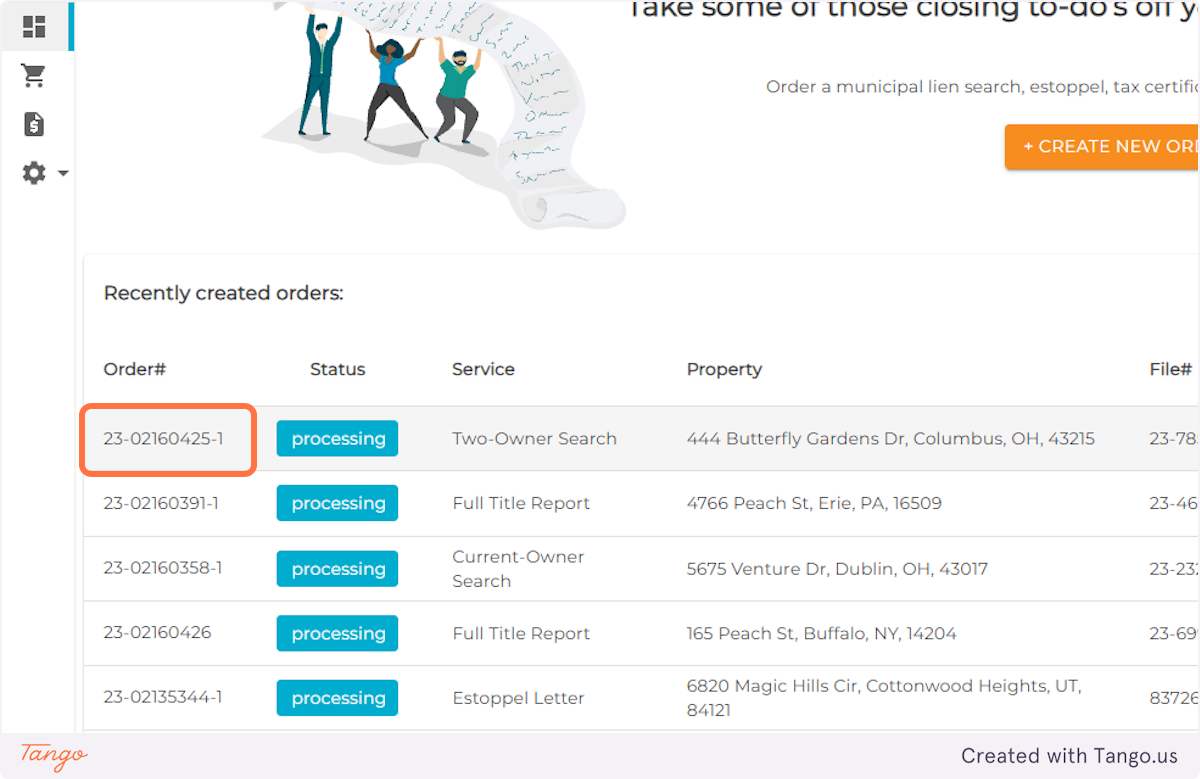
🤔 Have additional questions regarding your order? Click here
