Help Center
Video Step-by-Step Guide:
Detailed Step-by-Step Guide:
Log into your customer portal account
1. Click on the orange (+) sign on the top left to create new order

2. To get started, let us know the transaction type, closing date, and any relevant comments
Please note: the file number refers to your internal file number for this transaction. You will be assigned a separate file number once the order has been placed.
Comments are optional.

3. Click on NEXT
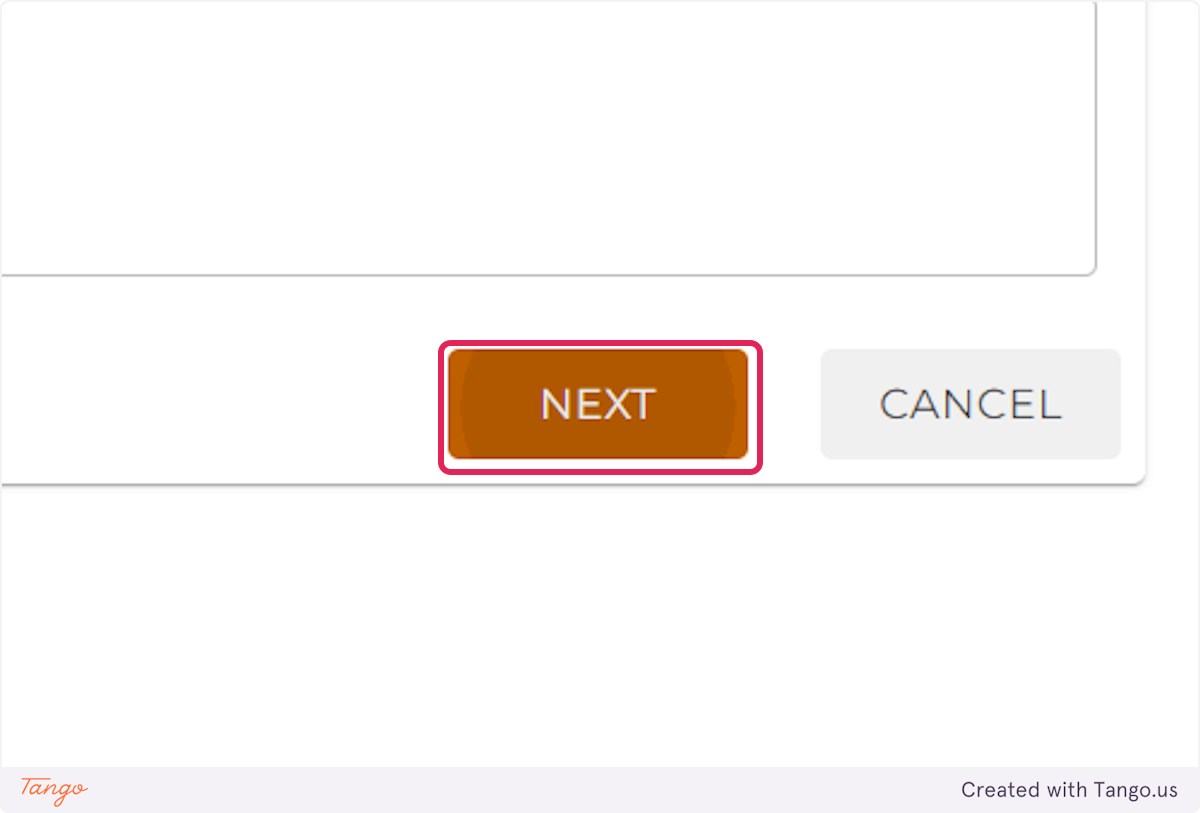
4. Provide us with the order details shown below and select Next

5. Scroll down and select Title Search
Ordering multiple services? Great! You can select as many services as you need before selecting the Next button.

6. Select the blue [+ ADD SERVICE] button for the type of Title Search you would like to order.
![Select the blue [+ ADD SERVICE] button for the type of Title Search you would like to order.](https://images.tango.us/workflows/173f0e30-5471-4eda-8bc5-ff4f2693105d/steps/361ecfbd-db0e-454a-b667-82eaf95e96dd/4c7e107c-b94a-46b5-802c-30ed9637c6b6.png?fm=png&crop=focalpoint&fit=crop&fp-x=0.5234&fp-y=0.5005&fp-z=1.0053&w=1200&border=2%2CF4F2F7&border-radius=8%2C8%2C8%2C8&border-radius-inner=8%2C8%2C8%2C8&blend-align=bottom&blend-mode=normal&blend-x=0&blend-w=1200&blend64=aHR0cHM6Ly9pbWFnZXMudGFuZ28udXMvc3RhdGljL21hZGUtd2l0aC10YW5nby13YXRlcm1hcmstdjIucG5n&mark-x=55&mark-y=2&m64=aHR0cHM6Ly9pbWFnZXMudGFuZ28udXMvc3RhdGljL2JsYW5rLnBuZz9tYXNrPWNvcm5lcnMmYm9yZGVyPTYlMkNlMzI0NTgmdz0xMTM5Jmg9ODExJmZpdD1jcm9wJmNvcm5lci1yYWRpdXM9MTA%3D)
7. Add a Need By Date
If the order needs to be rushed, please select the Rush Order checkbox.
Please note that rush orders are an additional cost

8. On the next page, fill out the following information:

9. Click on Financing Type

10. Click on NEXT

11. Review all of the transaction details to ensure everything has been entered correctly.
If any changes need to be made, you can go back to any of the prior pages by using the navigation box with steps 1-5 on the right hand side.

12. Click on SUBMIT ORDER

13. Click on the Dashboard page to see your new order listed with any others that have been placed.

14. You will see a PropLogix designated order number.
If you have any questions regarding your orders, you can reference the order number found here so a team member can assist you.

🤔 Have additional questions regarding your order? Click here